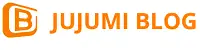1. Several common reasons for the slow startup of SolidWorks and suggested methods to improve and find out the cause of the slowness.
Load third-party plug-ins at startup. These third-party libraries need to be loaded into the SolidWorks core module, so more time is required.
Suggestion: Try to close all third-party plug-ins at startup to see if the startup speed has improved.
2. Other running processes and services may affect the speed of loading the library.
Recommendation: Run MSCONFIG Goal: Cancel all unnecessary services and processes, and determine whether other processes will affect the startup speed. Please consult your administrator before disabling certain services.
a. Go to Start> Run> Type msconfig and press Enter
b. Go to the “Services” tab
c. Check the “Hide all Microsoft services” checkbox
d. Except “SolidWorks Licensing Service”, “FLEXnet Licensing Service” and ” Except FLEXnet Licensing Service 64″ (if applicable), clear all services
e. Go to the “Startup” tab f. Deselect all programs other than Microsoft® or NVIDIA®.
When finished, click “OK” to close the utility and restart the computer.
After restarting, the system will prompt that it is running in diagnostic mode.
Without making any changes, close this window.
3. System maintenance is required, and the hard disk is too fragmented; this may affect the loading of files from the hard disk input/output. At the same time, you need to clean up the location where temporary files are stored.
Suggestions:
a) Open SolidWorks RX
b) Click the “System Maintenance” tab
c) Enable “Clean up SolidWorks Temporary File Directory”, “Clean up Windows Temporary File Directory”, “Clean up Temporary Internet Files”, and run the Windows Disk Defragment Tool (select the operation that contains SolidWorks installation files) System drive letter and drive).